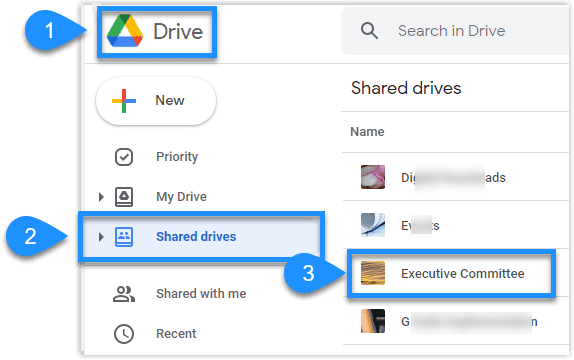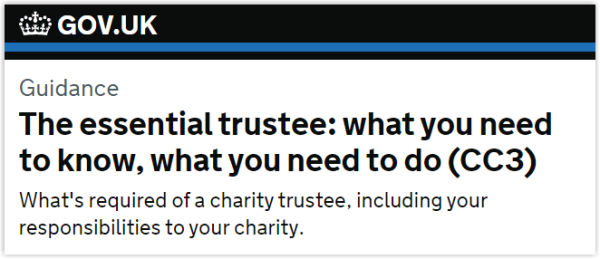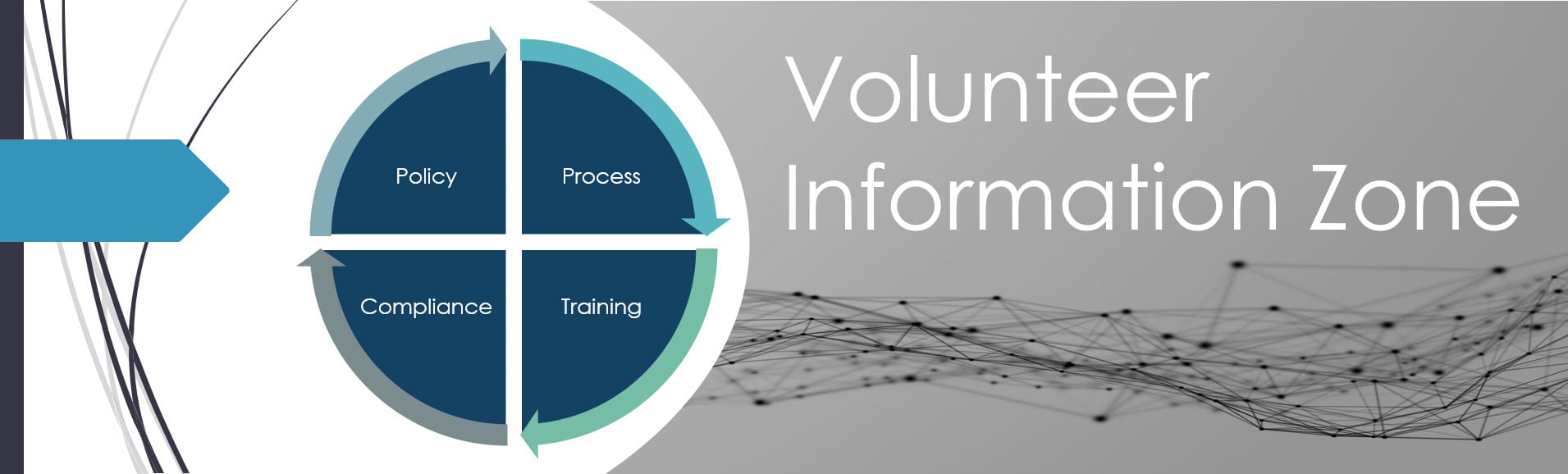
About this page
The society operates solely through the dedication of volunteers who graciously contribute their time to advance our charitable goals. Your commitment is invaluable to us. Thank you!
VIZ serves as a comprehensive hub for all volunteers, offering a centralised platform where you can obtain authoritative information on various aspects of volunteering with the society. From policies and procedures to essential documents, you’ll find everything you need here. As we are governed by specific legislation and our own constitution, VIZ provides valuable guidance in these areas as well. Recognising that change is inevitable, VIZ continuously evolves to stay current and relevant. It’s a space designed for YOU, so if there is something you are unable to find or if you’re creating content that would be a valuable addition, please do let us know.
This page features content tailored to volunteers, although some information is available to the public. For instance, our constitution, details about our Trustees, and our objectives can be located under the ‘About Us’ section in the main menu.
How to present the Society’s name now we are a CIO
The Society has produced a simple one-page guide on how to present the Society’s name now that we have changed our status to a CIO.
If you produce any materials where the Society is referred to by name, the document is essential reading. To access it, click the icon or title of this section. Any questions should be referred to the Marketing & Comms team.
Data Privacy and Protection
These actions need to be completed by all volunteers who handle personal information, on receipt of a request to do so from the Society.
You need to be logged in to your regular account on the website – the one you use to renew your membership and access member-only content.
Step 1: Read the Data Protection Plan
Data Protection Plan
This is a detailed description of how we operate to achieve data protection. It is mainly for the benefit of the:
- Trustees, so they may understand and approve the operational processes.
- The volunteers who maintain the infrastructure that the society deploys to protect data so they may implement appropriate controls
- All volunteers – who need to be aware of the principles and practices that underpin the Data Privacy/Protection Self Assessment that every volunteer has to complete periodically
Step 2: Read the Data Privacy/Protection policies
Policies govern how we may act. They set out WHY we have to act in certain ways. This may be due to our Constitution, Charity Commission requirements, decisions made by our Trustees to protect the best interests of the society, or by legislation such as the UK GDPR.
HOW we achieve the WHY is set out in the How To section.
Data privacy has a fundamental effect on how we conduct ourselves as volunteers. Working practices that were acceptable only a few years ago may no longer be adequate to protect personal data and society assets. Non-compliance can lead to financial penalties for the society and also for you as an individual. We have established a new set of easy-to-use and best-practice working practices that if followed will protect the society and you from harm. Please adopt them for everybody’s sake.
Privacy Policy
This is the public privacy policy which is available to everyone, including members of the public and is accessible on our website under the Help Menu. Volunteers do not need to read this policy but it’s recommended you do.
Data Archiving & Retention Policy
This sets out the types of content and the bases on which we retain them. If you process data, you should follow this policy
Data Protection Policy
This is an internal policy which sets out how we protect sensitive data as we process it. This is essential reading for all volunteers
Register of Systems or Contexts
Register of systems or contexts in which personal data is processed i.e. where and why we collect data and the lawful bases on which we do so. Volunteers do not need to read this policy but it’s recommended you do.
Step 3: Complete a DPP Self Assessment
As a volunteer it’s most likely that you will be using your own computer to carry out society business. This is called BYOD (Bring Your Own Device.)
While the equipment might be yours, the data that you handle for us is ours and the good governance requires us to ensure it is protected, especially where the personal information of living people is concerned. You may also be accessing information which is commercially sensitive.
The following questionnaire is a self-assessment tool to help us understand your environment and the content that you handle for us so we have a risk profile for each volunteer. You need to complete this assessment:
- On becoming a volunteer
- Annually at the request of the Society
- Whenever your responsibilities change
The Form
Step 4: Take the courses
These courses underpin the steps we are taking to make sure that every volunteer (especially those whose work involves personal or commercially sensitive information) is aware of the steps we all need to take to mitigate our collective risks.
Your self-assessment will allow us to decide which courses you need to complete – so you can defer action in this section until you hear from us.
Step-by-step guides, presented in bite-sized chunks. You can complete each course in one sitting or in stages and the system will remember where you got to. To access your courses and check your progress, click the menu item Profile and then select the Courses tab, or click the button belowCourses
Expenses – how to reclaim
How to access and use the Expenses template
The Expense FormA. Go into Drive and select these options:
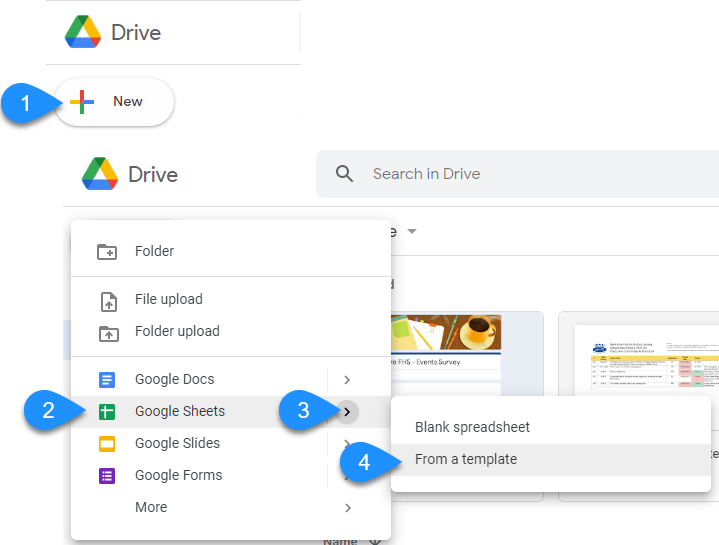
B. Click on this item to open the template
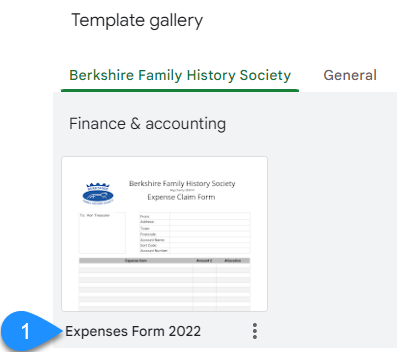
C. Rename the file and complete the form. Clicking 3 will open a drop down of the cost centres. If the ones listed are not relevant to the use case, select ‘Other’ and include details in the Expense Item cell
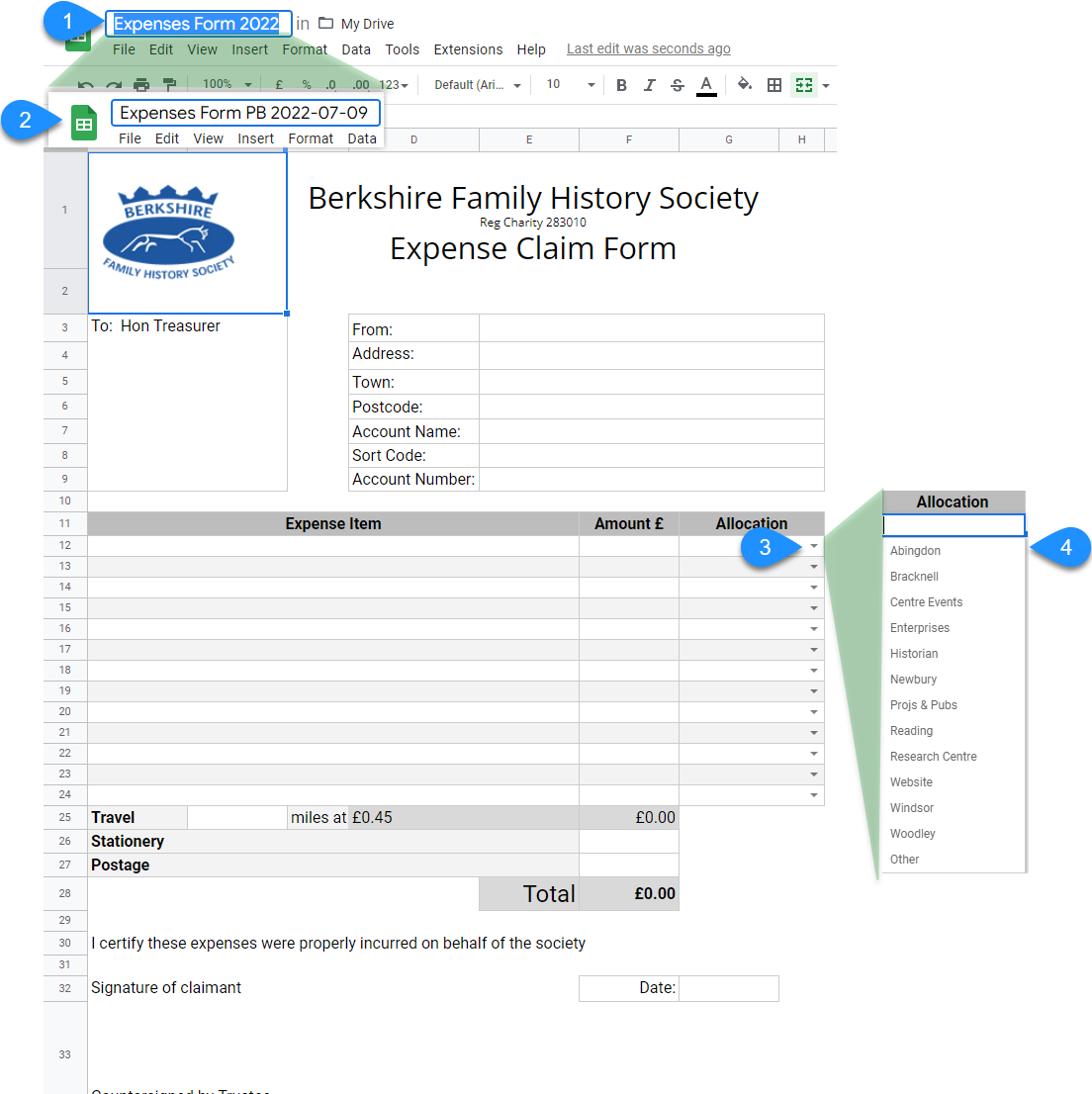
D. Print the document. The default settings will probably be sufficient
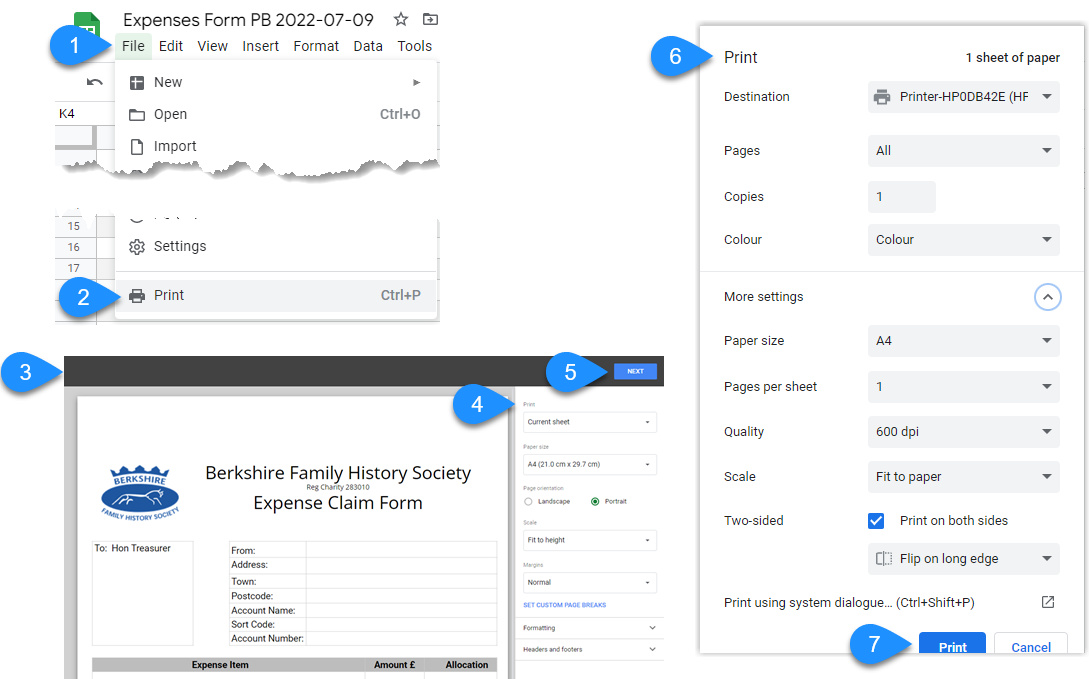
E. Sign it, and scan the signed copy and the receipts to PDF
F. Email the PDF to another Trustee (for approval) and to the Soc Treasurer
G. Named Trustee, check and approve via email reply to all
H. Treasurer submits BACS transfer to claimant’s account
I. In subsequent months it might be easier to take a copy of the one you just created and rename it than to source the template again.
Google Workspace is our safe & secure working environment
Keeping our data secure and protecting the society and volunteers
Bring Your Own Device (BYOD)
With a few exceptions, our volunteers use their own devices to conduct society business. This is potentially the biggest risk to data loss, because content is stored on a device that we know nothing about and cannot therefore trust. No offence, but we don’t know whether your computer’s operating system is up-t0-date and you have up-to-date and effective anti-virus and -malware programs.
Gmail
All email relating to society business has to be sent and received from a society email address and we will arrange for you to have access. Gmail is accessed through a web browser and the emails remain in our secure workspace. We no longer support the downloading or redirection of email to personal addresses. Keeping the data in our secure environment means that we don’t need to worry about how secure your BYOD is.
You can apply for a society Gmail account here
Docs, Sheets & Slides
Google Workspace has a complete suite of web-based applications equivalent to MS Office, the primary ones being:
- Gmail instead of MS Outlook
- Docs instead of MS Word
- Sheets instead of MS Excel
- Slides instead of MS Powerpoint
These must be used instead of MS Office, Apple’s or any other vendor’s equivalents for all society content.
Acccess to them is available via your Gmail account. Google have provided conversion tools to transfer data from MS Office to Google Workspace format
Google Workspace Tutorials
Get insights on common Society-related topics. For other topics, use the contact form below. Remember, Google Docs, Sheets, and Slides have extensive help and YouTube resources – your solution might be just a little DIY research away! We’ve even provided a link to Google’s Learning Centre.
Google Drive Sync
Could you benefit from being able to see Google Drive files from Windows Explorer/Mac Finder?
Formatting text in Google Docs
How to apply text formatting quickly and easily
Organising GW Content
Learn the several ways that GW helps you organise your content so you can locate it easily
Sharing GW Content
How to share folders and files inside and outside the Society using Links instead of Files
Format a document using a template
Save time by using a pre-defined template
Version
Control
Eliminate version confusion by controlling documents the GW way
Google Docs Headers & Footers
Configure headers to show titles and footers to show page numbers
Finding Content in Google Drive
How to search for content in Google Drive
Collaboration Tools in Google Drive
Powerful team collaboration using the power of the single central copy
Google Workspace and Zoom Meetings
Using Google Calendar to handle meeting invitations is more efficient than just using Gmail
Converting files from MS Office format
Convert Google format to bring them entirely into the Google Workspace ecosystem
How to send confidential emails
Mark emails as confidential so they cannot be copied, printed or shared by recipients
Access the Google Learning Centre
Here you’ll find everything you need to start using Google Workspace apps like Gmail, Docs, and Drive. You’ll also find business-focused training, tips, and more. All written in a very accessible style and illustated with screenshots, and constantly updated by Google.
Health and Safety
Safe working practices
Health & Safety Policy
Health & Safety Policy
Risk assessment template
The risk assessment template is held in Google Docs. To access it:
- Go into Google Drive
- Do New > Google Docs > From a template
- Scroll down to Contracts, onboarding and other forms
- Click on the template to open it
- This will create a copy of the template and place it in whichever drive you were in when you started.
- Please rename the document to give it a specific title
What to do with a completed risk assessment
When you have completed the online version, please share the file with the Society Secretary:
- With the document open, Click the Share button top right
- In the box that opens type Society and pick the secretary account
- Write a short message and press Send to share the dcoument
- The Secretary will take a a PDF copy to create the formal document of record
Info for team leaders incl branch chairs
Specifics for leadership roles
When people join your team
There are a few things you need to do when someone joins your team:
- Make sure they have read and ackowledged the Data Protection Policy – the Society Secretary can confirm who has done so.
- If they do not already have one, request a Gmail account for them – see the Useful Links section below for the request form.
- Once Gmail access has been set up, arrange for them to have access to any relevant shared drives in Google Workspace
- For shares that belong directly to your team, you have ownership of the share and it is you who grants the access
- For society-wide shares, refer to the IT Manager or Webmasters
- If they need access to the Member Lists, advise the Webmasters
- If they will be involved in managing content on the website such as events, bookings or shop management, contact the Webmasters to arrange access
Member Lists
From Feb 2021 Member Lists are available only from the website.
- These lists are definitive because they are sourced directly from the membership database.
- Therefore as as soon as a member joins or leaves their name is added / removed, automatically.
- Because of UK GDPR, Member lists are provided on a need-to-know basis.
- If your volunteering requires you to access them you will need to request access via your branch chair (for committee members) or you team leader
- Once access has been created by the webmasters, the relevant lists will be available under the Membership menu
- Branch affiliations are maintained by the Membership secretary based on the agreed list of postcode catchment areas.
- If you disagree with an affiliation, please contact the MemSec
All other membership lists are defunct and must be deleted from your systems.
There are specific rules relating to the use of Member Lists and these are shown on the relevant listing pages.
When someone leaves your team / stops volunteering for us
There is a flipside to the process by which we onboard new team members / volunteers to make sure they have access to the assets they need to perform their tasks – we need to make sure that we withdraw those permissions when they leave your team or cease being a volunteer.
It’s important that we are notified when this happens because we need to make sure, for example:
- access to confidential information about members is stopped where appropriate, to comply with GDPR
- all society content is removed from their computer
- they are withdrawn from the Data Protection Policy Self Assessment procedure so we don’t chase them to complete one when they don’t need to – there is a very real possibility of an ex-volunteer cancelling their membership if we continue to chase them for an unnecessary self assessment
If you advise us using the contact form below, we can take the necessary steps
Info for Trustees
Specifics for the Executive Committee
Essential Information
Internally
The Website
You’ll find useful information on the website under the About Us menu. (Note the Internal Directory is only available to the Trustees and other voluinteers who require it)
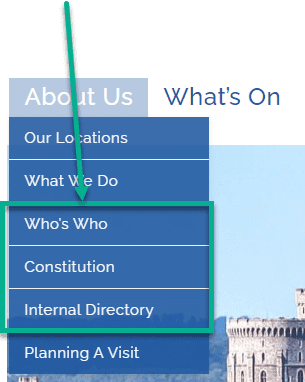
Documents
Documents relating to Trustee activity are located in a Google Workspace (G Suite) restricted shared folder. If you click the image below it should take you straight there.
For the benefit of the entire Exec team, documents for the Exec meeetings must be created in Google Workspace (G Suite) and then shared with the Secretary. See below for more guidance on how to do that.
External Resources
Everything you need to know about your responsibilities as a Trustee can be found here (click the image):
RA Calendar
The duty calendar for the Research Zone at The Centre
Submit a document to the Exec or the Historian Editors?
Submitting reports and papers
1. Create it in Google Workspace (Google Docs, Sheets, Slides)
Everyone in a poition to submit documents to the Exec (or to any other team for that matter) will have a BerksFHS Gmail account. This gives you access to Google Workspace (formerly G Suite) whch contains Google Docs, Sheets and Slides, the equivalents to Microsoft Office’s Word, Excel and Powerpoint.
All content must be created in the respective Google format. Microsoft Office files will not be accepted. For information on how to use Google Workspace, please see the section about courses, above.
If your document has already been created in Microsoft Office format, don’t worry:
- Upload it to My Drive in Google Workspace
- Save in in Google format
- Delete the MS Office version (so that you aren’t tempted to use it again and the data is not duplicated)
2. Share it with the Secretary/Historian Editor
This step is very easy:
- Either:
- Right click the item in My Drive and select the Share option, or
- With the document open, look for the share button in the top right corner
- Take three easy steps:
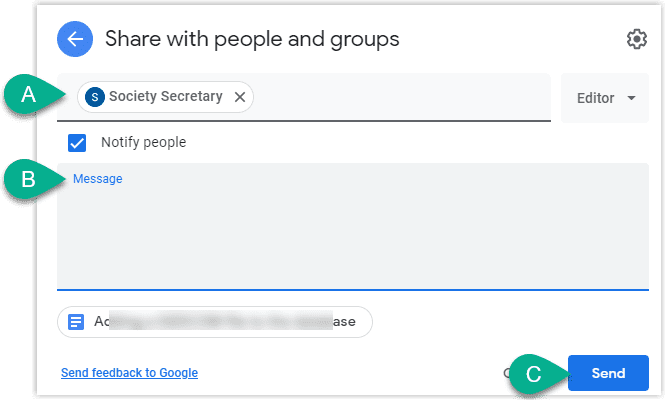
- Type “Secre...” in this box and select the Society Secretary
- Type a message to tell them you are submitting a document
- Send it
- The Secretary will Make a copy of the document and place it with the exec papers.
Please remember – NO MS Office documents may be used. It makes it harder for everyone, but particularly the secretary to have to handle multiple copies of MS Office documents when a single copy of Google content can be shared easily.
Useful Links
Miscellaneous items
Bylaws
Contact Form Tracking
View 'How to'Access the spreadsheet
Organisation Chart
Request Gmail / Google Workspace Access
Send Zoom meeting details as calendar request
On the death of a member/volunteer
Immediate steps to take
Actions to take
Regrettably, with our demographic, the death of a member is not a rare occurence and it is important that we deal with the situation quickly, most notably to stop communications that may cause upset to the family – such as The Historian, Newsletters, Booking Reminders and Membership Renewal Reminders.
If you learn of the death or a member volunteer please advise the following people:
- Membership Secretary
- Webmasters
If they are also a volunteer, then additionally please advise:
- Society Secretary
- IT Manager
The MemSec will move the person to a special category that will mute all comms from the website and remove them from the Historian mailing list; and the Webmasters will remove them from MailChimp.
You should not be holding any local membership lists.
Contact Us
[forminator_form id=”156063″]