Berkshire FHS Data CD Help
The method for viewing our Data CDs depends on the file format and your computer's operating system. There are two ways to determine the file format:
Either:
Refer to the back of the CD Enclosure sheet where this may be shown
OR
Insert the CD into your CD/DVD drive and check the file names listed in File Explorer (Windows) or Finder (Apple Mac):
- if you see a file named Start, or if the suffix on one or more of the file names is pdf, use the button marked PDF below
- If you can't see the file suffix, click the buttonbelow
- if you see a file named Index, or if the suffix on one or more of the file names is html or htm, use the button marked HTML
- If you can't see the file suffix, click the button below
- PDF Windows
- PDF Mac
- HTML
We no longer offer support for Windows ME or earlier.
Microsoft support withdrawal dates are: Windows Vista - 10 Apr 2012, Windows XP - 08 Apr 2014, Windows 7 - 14 Jan 2020, Windows 8/8.1 10 Jan 2023. Windows 10 is scheduled for 14 Oct 2025
After those dates no patches or security updates are available.
Their continued use will expose you to security vulnerabilities which could result in the theft of personal information, or other exploits of your computer. We provide some information about using the CDs on XP and Windows 7 but we do not in any way endorse their use, which is entirely at your risk and expense. We accept no responsibility for any consequences from your use of an unsupported operating system.
Many modern computers are not provided with an optical drive but an external drive can be purchased for around £20.
The data is read directly from the CD and does not need to be installed on your computer.
Our PDF CDs are designed to be viewed on the latest free desktop/laptop version of Adobe Reader.
![]() The best solution is to install the free version of the full desktop Adobe Reader
The best solution is to install the free version of the full desktop Adobe Reader
Alternative programs which view PDFs (including the native Windows PDF Reader) are available, but should not be used. Our CDs make extensive use of Bookmarks, and not all alternative programs make these Bookmarks visible or usable. The guidance given below is based on the use of Adobe Reader.
TIP: If you encounter a problem with the file not opening as directed below, please make sure you have upgraded to the latest version of Adobe Reader BEFORE you contact us. To upgrade, and with your current version of the reader open, Click Help > Check for Updates (or similar) and follow the instructions
If you do not have Adobe Reader on your computer you can download the latest free version here.
During installation you may be given the option to make Adobe Reader the default reader for pdf files. (see the section below Making PDF Files open automatically with Adobe Reader)
This is a personal choice but making it the default will speed up the process of viewing our CDs in the future and will give you a superior viewing experience for all PDF files. (PDF is a widely used format.)
If you have an older version of Adobe Reader, you may get the message ‘This viewer cannot decrypt the document.’ To remedy this, update Adobe Reader.
You can check if you have the latest version by opening it and selecting Help > Check for Updates.
- If you see a message that you do not have the latest version, follow the steps in the Updater window to download and install the latest updates.
- We strongly recommend that you use the latest version, which will contain all the latest features and security updates.
- If you have a very old version of the program, it may be necessary to manually remove all earlier versions, and then download the latest version of Adobe Reader.
To manually remove an earlier version:
- In the Windows Control Panel, select Programs, locate any earlier version (e.g. Adobe Acrobat, Acrobat Reader), and click to Uninstall the program
- Ensure the installation (removal) has completed, before downloading and installing the latest version
- If you have problems removing a previous version, use the Adobe Reader and Acrobat Cleaner tool
- Download and install the latest version of Adobe Reader
If you accepted the option to make Adobe Reader the default application for PDF files during installation you can skip this step.
To retrospectively set Adobe Reader as the default viewer on your computer.
- In Windows 10 click on the start button and type associate so that this option appears

- Select this option and wait for the list of file types to appear
- Scroll down to PDF and select Choose a default
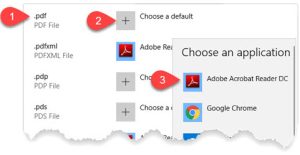
For other Windows versions, open Control Panel, go to Programs > Default Programs and then Associate a File Type or Protocol With a Specific Program. Wait for the list to populate and scroll down to the file type (.pdf); click on it and select Change Program from the top right. Now select from the list, clicking on More options at the bottom of the list if necessary.
On some Windows systems, the Start.pdf file may run automatically. If not, there are two ways to open the files:
- Open Adobe Reader; select File > Open, and locate the Start.pdf file on the CD. (This option is simplest if you have not set Adobe Reader as the default pdf reader.)
- If you have made Adobe Reader the default to open pdf files, use File Explorer to locate the Start.pdf file on the CD, and double click the Start.pdf file. The Explorer window appearance may vary depending on whether you have your preferences set to list or icon view. (1)
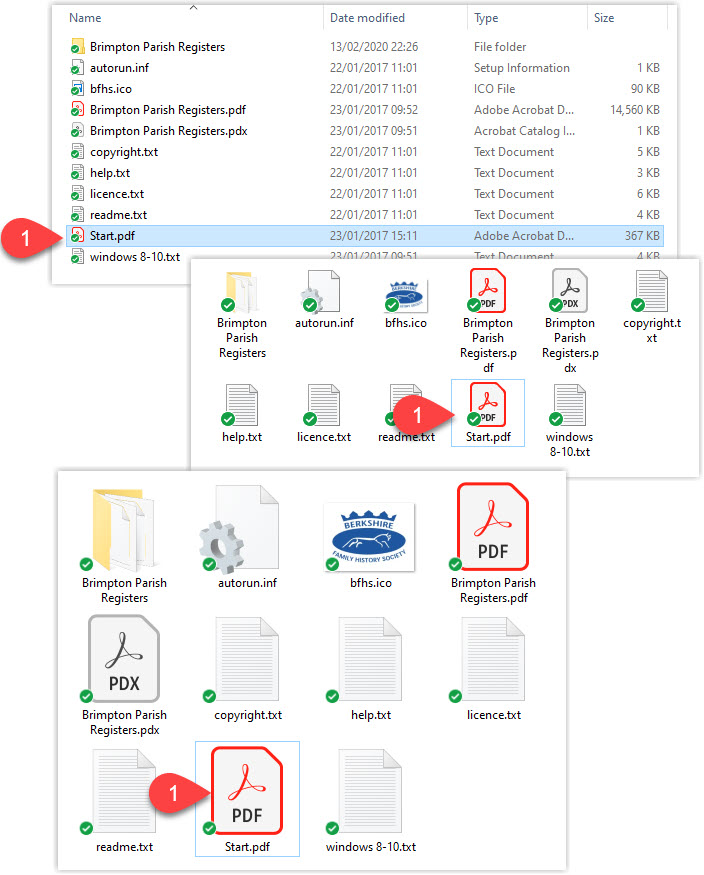
Once you have read and agreed to the copyright and licence terms for the CD, click on one of the agreement icons to load the main file. It is a large file. Depending on the speed of your system, it may take a while for this to load.
Windows XP
Adobe Reader will work with Windows XP, if you have Service Pack 3 or later installed.
Windows 7 onwards
Windows will ask the user whether to autostart or not. If the CD contains AutoRunPro.exe, then ALWAYS select the option NOT to auto run. AutoRunPro.exe may cause Windows 8/8.1/10 to freeze or crash.
Recent CDs contain AutoRun.inf (a text file) instead. Such CDs may be safely auto started, if you so wish.
If the Start.pdf does not run automatically, there are two ways to open the files:
- Open Adobe Reader; select File / Open, and locate the Start.pdf file on the CD (this option is simplest, if you have not set Adobe Reader as the default pdf reader.)
- If you have made Adobe Reader the default to open pdf files. Using File Explorer, locate and double-click the Start.pdf file.
Once you have read and agreed to the copyright and licence terms for the CD, click on one of the agreement icons to load the main file. It is a large file. Depending on the speed of your system, it may take a while for this to load.
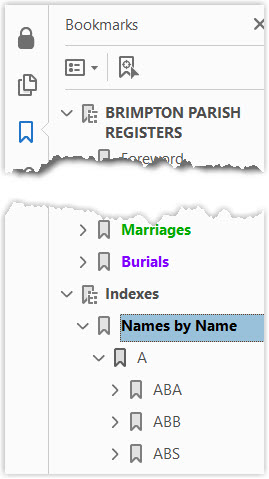 Bookmarks are usually the fastest way to find the data you are looking for.
Bookmarks are usually the fastest way to find the data you are looking for.
When you open the CD. The Bookmarks should show automatically on the left-hand side.
The exact bookmarks to look for can vary, depending on when the CD was issued. Usually, look for the bookmark “Indexes” or “Finding Aids”. There may be more than one sub bookmark, but most of these will list the surnames of the main party, or the 1st and/or 1st 3 letters of the surnames.
Click on the desired letter, to view all the names beginning with that letter.
Many modern computers are not provided with an optical drive but an external drive can be purchased for around £20.
The data is read directly from the CD and does not need to be installed on your computer.
Our PDF CDs are designed to be viewed on the latest free desktop/laptop version of Adobe Reader.
The guidance given below is based on the use of Adobe Reader.
![]() The best solution is to install the free version of the full desktop Adobe Reader
The best solution is to install the free version of the full desktop Adobe Reader
Alternative programs which view PDFs (including Preview) are available, but should not be used. Our CDs make extensive use of Bookmarks, and not all alternative programs make these Bookmarks visible or usable.
If you do not have Adobe Reader on your computer you can download the latest free version here.
During installation, you may be given the option to make Adobe Reader the default reader for PDF files. (see the section below “Making PDF Files open automatically with Adobe Reader”)
This is a personal choice but if at this stage you know that you want Preview to remain your default reader for pdf files, tick the box labelled “Do not show this message again”, and click on No.
See “PDF Default Viewer” below for further guidance regarding this.
You can check if you have the latest version by opening it and selecting Help > Check for Updates.
- If you see a message that you do not have the latest version, follow the steps in the Updater window to download and install the latest updates.
- We strongly recommend that you use the latest version, which will contain all the latest features and security updates.
- If you have a very old version of the program, it may be necessary to manually remove all earlier versions, and then download the latest version of Adobe Reader.
To manually remove an earlier version:
- Use the Adobe Reader and Acrobat Cleaner tool
- Download and install the latest version of Adobe Reader
The Default Viewer for pdf files on the Apple Mac is Preview and most Apple Mac users will probably wish to leave this as is. However, if you wish to set Adobe Acrobat Reader as the default viewer (or if you have set Adobe Acrobat Reader as the default, and wish to change it back to Preview), follow these guidelines:
 1. In Finder, find a PDF file already on your computer, not a PDF file on the BFHS CD
1. In Finder, find a PDF file already on your computer, not a PDF file on the BFHS CDThe Start file will NOT open automatically.
If you have NOT made Adobe Acrobat Reader your default reader (as most Mac users will prefer to keep Preview as the default for pdf files) either:
- From Launchpad, or using Finder, in the Applications folder, open Adobe Acrobat Reader; select File / Open, and locate the Start.pdf file on the CD or
- Using Finder, locate the Start.pdf file on the CD, and either select File / Open With, or right-click and select Open With, then select Adobe Reader. The Finder window may vary, depending on how you have set your View preference.
Alternatively, if you HAVE made Adobe Acrobat Reader the default application to open pdf files:
- Using Finder, locate the Start.pdf file on the CD, and double click it
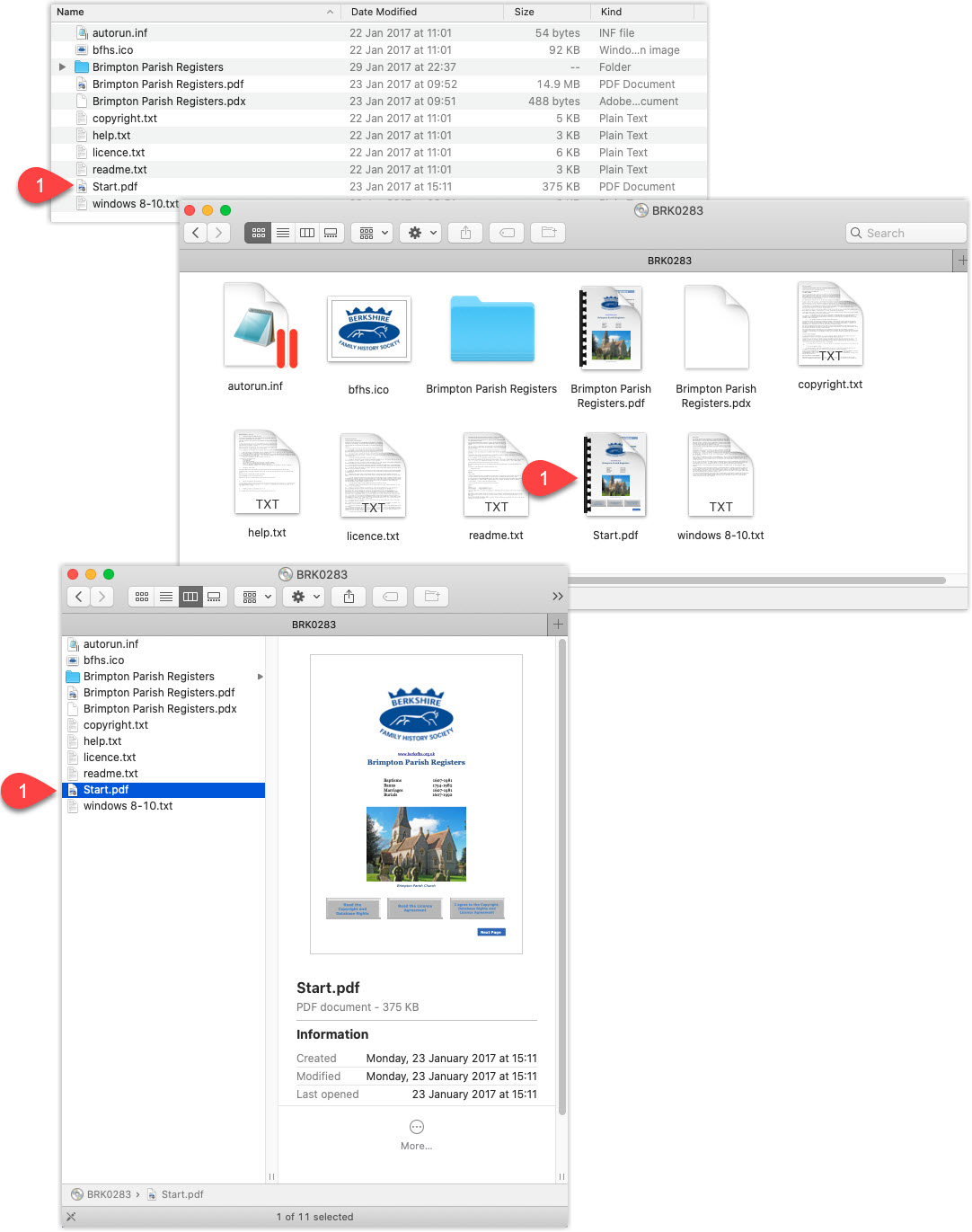
Once you have read and agreed to the copyright and licence terms for the CD, click on one of the agreement icons to load the main file. It is a large file. Depending on the speed of your system, it may take a while for this to load.
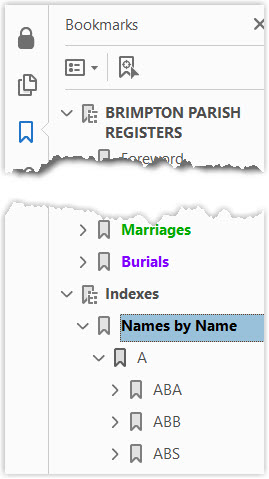 Bookmarks are usually the fastest way to find the data you are looking for.
Bookmarks are usually the fastest way to find the data you are looking for.
When you open the CD. The Bookmarks should show automatically on the left-hand side.
The exact bookmarks to look for can vary, depending on when the CD was issued. Usually, look for the bookmark “Indexes” or “Finding Aids”. There may be more than one sub bookmark, but most of these will list the surnames of the main party, or the 1st and/or 1st 3 letters of the surnames.
Click on the desired letter, to view all the names beginning with that letter.
System Requirements are a desktop or laptop computer running any up-to-date web browser.
No files are copied to your computer when you use this CD and there is nothing to uninstall afterwards.
The guidance for running the CD is similar, whether you are using a Windows PC, an Apple Mac, or any other device which runs a browser.
Variations occur between different Windows and Apple Mac browsers, but unless otherwise indicated, all the browser screenshots shown are from a Windows PC running the Microsoft Edge browser. (Before Windows 10, Internet Explorer was Microsoft’s default browser.)
- Place the CD in your CD/DVD drive.
- You may be prompted for what to do with the CD. If not
- Windows – open File Explorer
- Apple Mac – open Finder
- Locate the CD in File Explorer / Finder, and single click on the Disk Name to reveal the list of files on the CD.
- Double click the file index.htm to start the CD in your browser
The methods of using/navigating the CD can vary, depending on when it was produced. Some CDs will have guidance notes available, under headings such as “Introduction”, “Using this Transcription.”
The main method of searching the CD is via Indexes. Which indexes are present can vary, depending on when it was produced, and whether it covers one, or more than one, church or churchyard.
The indexes that should be present include one or more of:
- Index of Names (by Surname)
- Master Index of Names (by Surname)
- Index of Names (by Plot Number)
Once you have opened the desired index – e.g. Index of Names (by Surname) – you can browse for an individual Surname, or (if shown) use one of the additional links, enabling you to jump to a particular alphabetical group of surnames.
Once a surname of interest is located, that line of the index has links to the transcript page.

Interactive plans and photos (if available) can be accessed from the transcript pages or from the Main Menu.
Alternatively, once you have opened the desired index, you can use the search function built into your browser that you access by pressing Ctrl+F (Windows) or Cmd+F (Apple Mac). Browsers may differ slightly in appearance, but they all behave in much the same way. One difference may be in where the search box appears. In Windows Edge, it tends to be near the top left, while Firefox is bottom left.
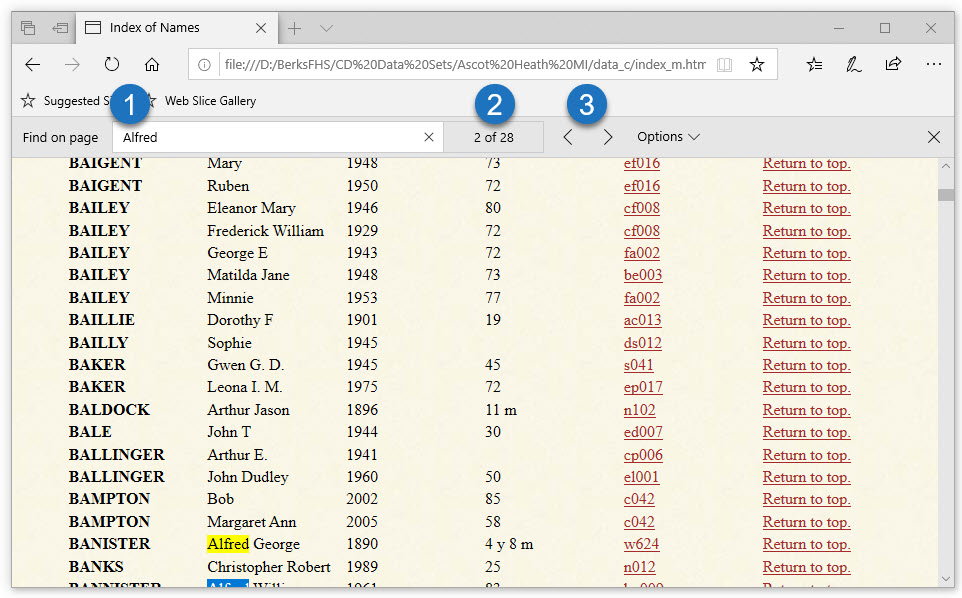
![]() As you enter the search text your browser will perform a filtered search of all pages on the CD
As you enter the search text your browser will perform a filtered search of all pages on the CD
![]() The number of results will be shown in the format current match/total matches. The current match will be shown in a distinguishing colour from other matches on the page.
The number of results will be shown in the format current match/total matches. The current match will be shown in a distinguishing colour from other matches on the page.
![]() You can step through the matches using the left/right arrows.
You can step through the matches using the left/right arrows.

